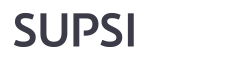Passo 1 – Installa l’applicazione sul tuo smartphone
| Scarica ed installa l’applicazione per device mobili dallo store. L’applicazione è disponibile sia per device mobili Android che Apple. |

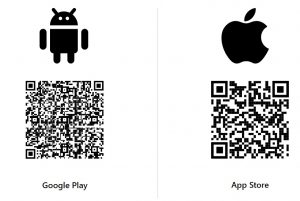
Passo 2 – Accedi all’account SUPSI
| Clicca qui per avviare il processo di configurazione. |
| Inserisci le credenziali SUPSI e clicca “Accedi”. |


Passo 3 – Avvia la configurazione dell’MFA
| Avvia la configurazione dell’MFA. |
| Clicca sul pulsante “Avanti”. |

Passo 4 – Ottieni il codice QR di configurazione
| Clicca sul pulsante “Avanti”. |

| Clicca sul pulsante “Avanti” per ottenere il codice QR di configurazione. |

| Si aprirà a questo punto la pagina contenente il codice QR di configurazione per l’applicazione Microsoft Authenticator. |

Passo 5 – Configurazione dell’applicazione
| Apri l’applicazione di Microsoft Authenticator precedentemente scaricata e installata sullo smartphone e selezionare “Aggiungi account”. |

| Scegliere “account aziendale o dell’istituto di istruzione”. |

| Selezionare “Scansione del codice QR”. |

| Scansionare il QR code visualizzato a schermo. |

| L’account SUPSI viene aggiunto all’Authenticator. |
Passo 6 – Inserire il codice di verifica
| Selezionare “Avanti” nella schermata con il codice QR di configurazione per avviare la verifica del device. |

| Verrà mostrato a video un codice numerico di controllo (un numero di due cifre). |

| Inserire il codice di controllo mostrato a video nell’Authenticator sullo smartphone e dare conferma. |

| In fase di registrazione questa richiesta è sicuramente legittima, ma se dovessi in futuro ricevere una richiesta simile che non riconosci (localizzata al di fuori della nazione in cui vi trovate o senza che vi venga proposto il codice sul dispositivo che state utilizzando) non accettare e notificare l’evento a sicurezza@supsi.ch. |
Passo 7 – Conclusione del processo di configurazione
| Una volta inserito il codice di controllo sull’Authenticator comparirà a video la conferma di esito positivo della verifica. Clicca sul pulsante “Avanti”. |

| Il processo di configurazione è terminato, puoi cliccare sul pulsante “Fine”. |

| Se riscontrate problemi durante l’attivazione non esitate a contattarci sul portale https://helpit.supsi.ch/ oppure al numero di telefono del supporto tecnico del vostro dipartimento che trovate in questa pagina nella sezione contatti. |